How to Speed up WordPress Website with WP-Optimize Cache
WP-Optimize can easily help you to speed up your WordPress website database, page cache, and images. Read on to find out the details.
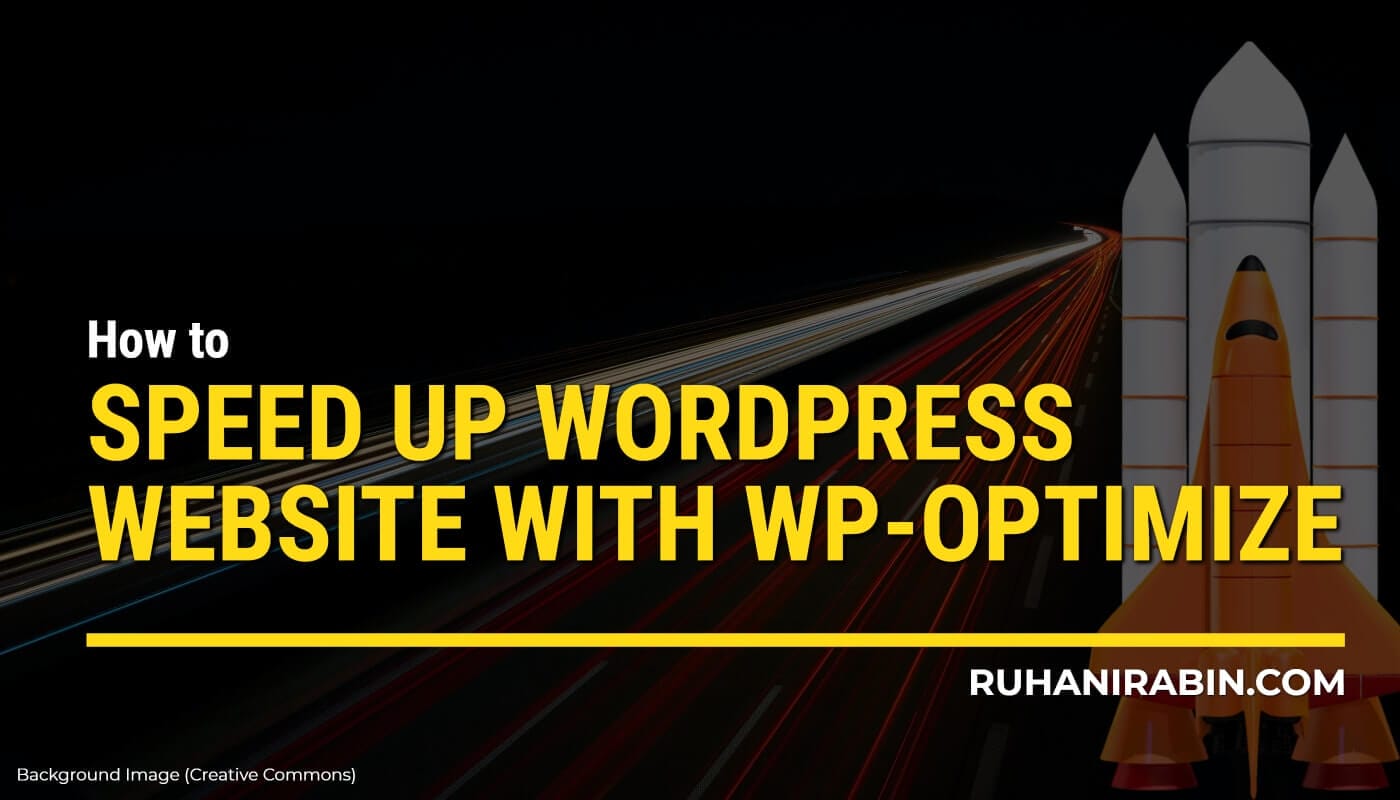
There is no denying that WordPress is a mighty content creator. Over 75 million websites have been created using the platform.
Kinsta’s research shows that 40% of websites on the internet are built using the WordPress platform.
To make things look visually aesthetic and help your branding stand out, you’ll need to use plugins, themes, and utilities. Even though WordPress can handle these utilities, it might slow down the overall performance.
An investigation by the Bing search team revealed that a 1-second delay in responsiveness reduced user satisfaction by 3.8%, increased user losses by 4.3%, and reduced click-through rates by 4.3% with a 2-second delay.
Researches show that when the website loading times go from one to three seconds, the possibility of bounce (user leaving the website) rate increases by 32%.
Conversion rates are three times higher for websites that load in 1-2 seconds than for websites that load in 4-10 seconds.
Fast WordPress sites are essential to the success of your business. You will certainly lose money and traffic if you do not accomplish this. Customers online are somewhat impatient, so this happens. One in three mobile users abandons a website simply because it takes too long to load.
WP-Optimize cache can easily help you to speed up your WordPress website database, cache, and images. Read on to find out the details.
Get the Best Updates on Product Evolution, AI & Automation
A Word about Hosting Service Provider
Your hosting infrastructure is the most important part of your website speed. Choosing the right hosting plan is one of the most important decisions you’ll make for your website. Because your web host is where your site resides, it has a lot to do with how fast and how well it can handle high traffic.
Your hosting plays a key role in improving the user experience by providing faster caching and more powerful servers. It also provides better protection against traffic surges while mitigating the effects of poor code quality.
A hosting plan that gives you the full resources of a single server or a VPS is a good way to make sure your site has maximum performance and uptime.
What to Look for in the Hosting Provider
Do not believe all the reviews you see on the internet. In real life, cheap shared hosting will not bring you far in your WordPress journey. Unless you are buying a Bluehost or Hostgator dedicated server, you should stay away from such shared hosting providers at all costs. I am saying this because, in the last 15 years, I have changed over 14 hosting providers. It gave me a deeper insight into shared hosting systems.
Most shared hosting environments fail to deliver good loading times on peak traffic hours and most fail to provide 99 percent uptime every month.
Here are the things you should be aware of:
- Hosting server locations, it’s better to have the hosting located where your main audience is coming from.
- Transparent information about resource allocation such as RAM, CPU, and SSD/nVME drives.
- SSD and nVME drive offering.
- Memcache, Opcode cache, and Object Caching support.
- Supports PHP 7.3x above.
- Optimized Apache, Nginx, or Litespeed options.
- Customer support response.
- Easy to use web control panel.
- Speed testing and Latency.
- Lower TTFB numbers for server response time.
Would you like to learn more?
Suppose you like to know more about performance servers without biased reviews. Join my Discord channel or Facebook page for a more in-depth conversation.
Consider a High-Performance WordPress Theme
While hosting plays a big role in performance. It is also similarly important to use a highly optimized WordPress theme. The high-performing WordPress themes have fewer bloats and give you a pure speed boost for optimal SEO ranking. Here are a few top-notch ones, ranked by performance (Kinsta did the full testing on their performance).
Hello Elementor (Designed to work with Elementor)Neve - Astra
- GeneratePress (This is the one I am using right now)
- Customify
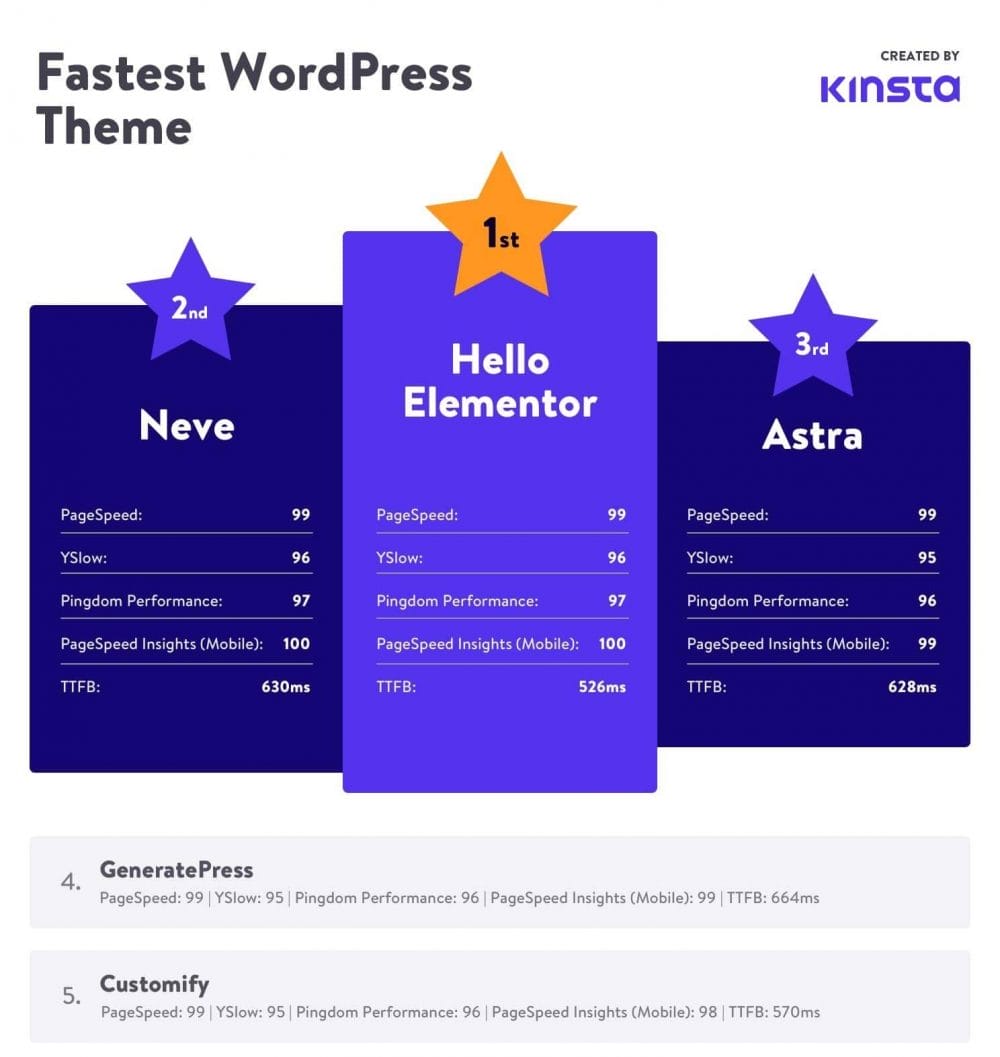
Why is a fast WordPress database important?
There are many benefits of a fast database.
- It increases the efficiency of the user experience.
- If your database is fast, there’s less strain on your server.
- It’s also helping a lot when you want to backup or migrate your database. For disaster recovery or troubleshooting website problems, periodic database backups are essential.
A healthy database is a must for a successful website regardless of the situation. It’s important if you run a website with a lot of database usage.
Why would you want to optimize your database?
There is probably a lot of useless data in your database if you have been using WordPress for a long time.
This data increases the database size of your website, which means backups will take more disk space and time to restore.
Cleaning up this data reduces your database size, which means faster backups, easier restores, and improved database performance. A good database optimization also ensures a faster loading time of the website.
What is WP-Optimize?
Through page caching, you can increase the website speed. Optimize your site for speed and SEO, reduce bounce rate by cleaning the database, compressing images, and page caching. While the WP-Optimize plugin was initially designed to optimize databases, today, it offers a full range of speed and performance tools and its database optimization capabilities.
Cache your site with WP-Optimize Cache, clean your database, and compress your images. WP-Optimize is well known popular plugin in the WordPress community. More than a million people use it actively.
The Cache is built on top of the fastest caching engine available on the internet. You can use this free, easy, and highly effective tool to keep the performance and optimization of your website at its best!
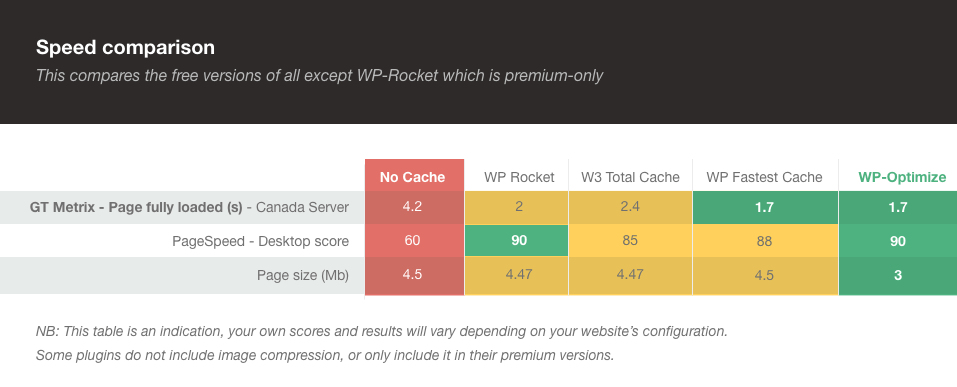
Using three clever methods, it accomplishes this:
- You can optimize your database by cleaning and optimizing it. It will make the internal SQL-Query execute faster as well.
- It gives you the option of compressing your images.
- For super-fast loading times, you can cache your blog post and pages.
Asynchronization of CSS and JavaScript (also called “defer CSS JavaScript”) is also possible.
Tests show that the page cache feature can make a website at least as fast as any other WordPress caching plug-in. The speed difference is significant when combining the cache with the database, image compression, and minify solutions.
With the minify feature built-in, your server requests are reduced in size and number due to decreased requests.
What are the features of the WP-Optimize Plugin?
1. Cleaning up the Database
Your database has everything you need for your website, plus many things accumulated over time that you don’t need. WP-Optimize Cache clears out unneeded data, clears up post revisions, cleans up tables, and even retrieves space that has been lost. You can also view the database statistics easily without using any complicated tools.
Deletes all junk data (e.g., post revisions, spam comments, unapproved comments, stale data, pingbacks, trackbacks, and transient options).
It compacts/defragments MySQL core tables with a single click and automatically cleans the database every week (or every other week).
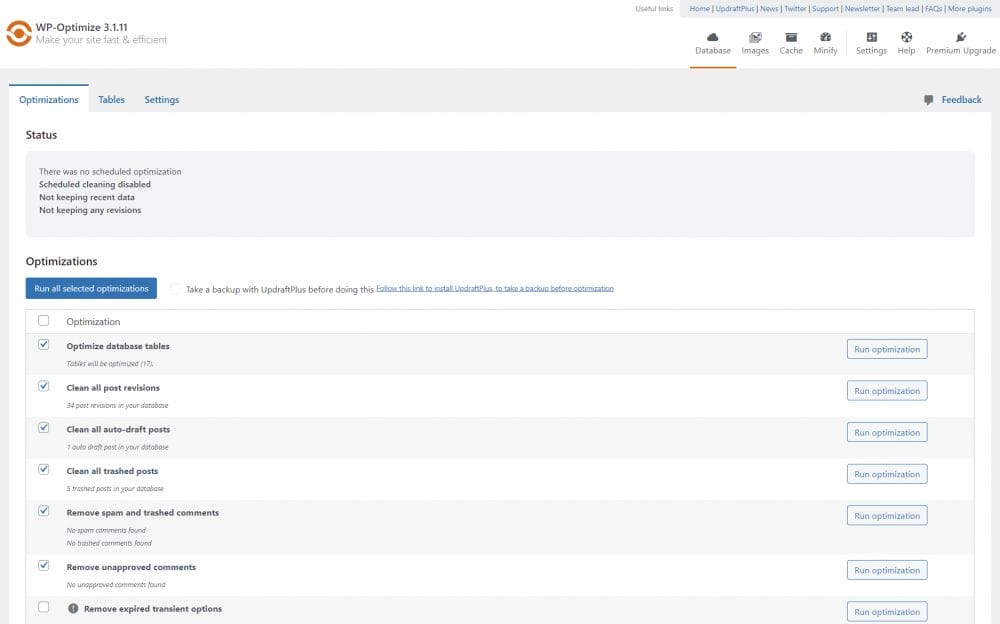
It is easy to use and mobile-friendly. Optional but recommended to use UpdraftPlus automatic backup when you use database cleaning.
2. Enable Page Caching to Make your Website Faster
Page caching can make a significant difference to your website’s speed and performance and increases conversion rates.
Caching occurs when data is kept in a temporary storage area to be retrieved in an instant. Caching ensures that web pages load quickly.
A powerful yet simple cache feature is available in WP-Optimize. When a user visits the page, the page is served via a pre-loaded static HTML file from the cache folder, so it does not need processing or query the database. Your site will load much faster thanks to caching, and your server will take a little break. In this way, caching improves performance while using fewer server resources.
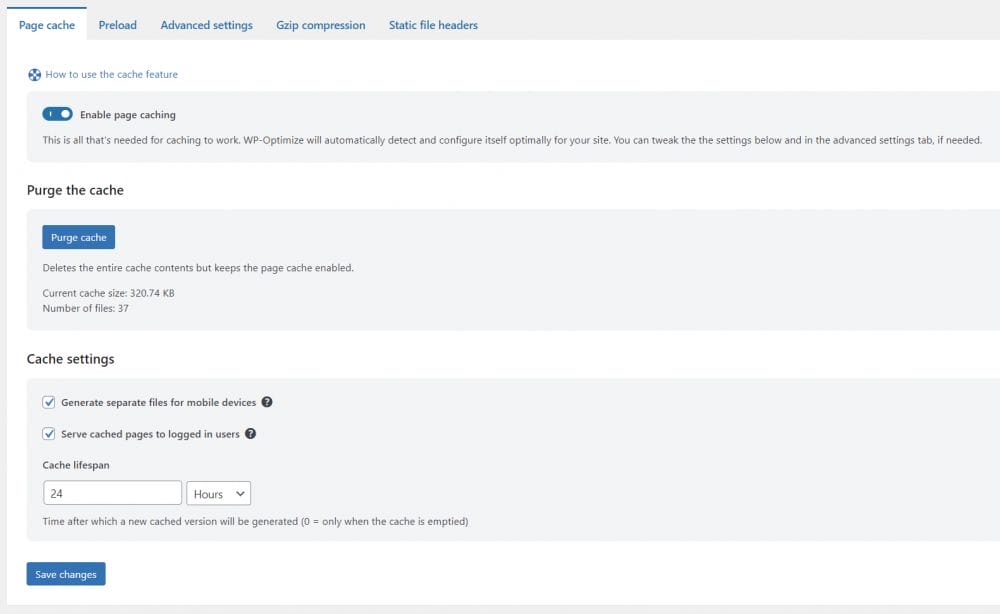
With WP-Optimize Cache, you can easily cache your site with a minimum of configuration. It integrates several useful caching features, including:
- Pre-loading caches, so they are always available as static HTML.
- A site is faster when JavaScript, HTML, and CSS files are compressed with gzip. As for static content, pages get much greater benefits out of this.
- Serving the optimized version of the page using a device-specific cache.
- Cache exclusion rules to exclude logged-in users, certain URLs, or cookies, enabling you to cache almost anything.
- Browser caching instructs clients to re-use cached resources when no changes have been made since the last request (HTML, CSS, JS, images). Browser cache feature will make use of the repeated visitor’s browser caching for more instant responses.
3. Image Compression
Large image sizes often cause slow load times.
A powerful image compression tool is included in the WP-Optimize Cache, which converts large images (which increases load speed) into compressed files that can be stored in your image library, ready to upload within seconds.
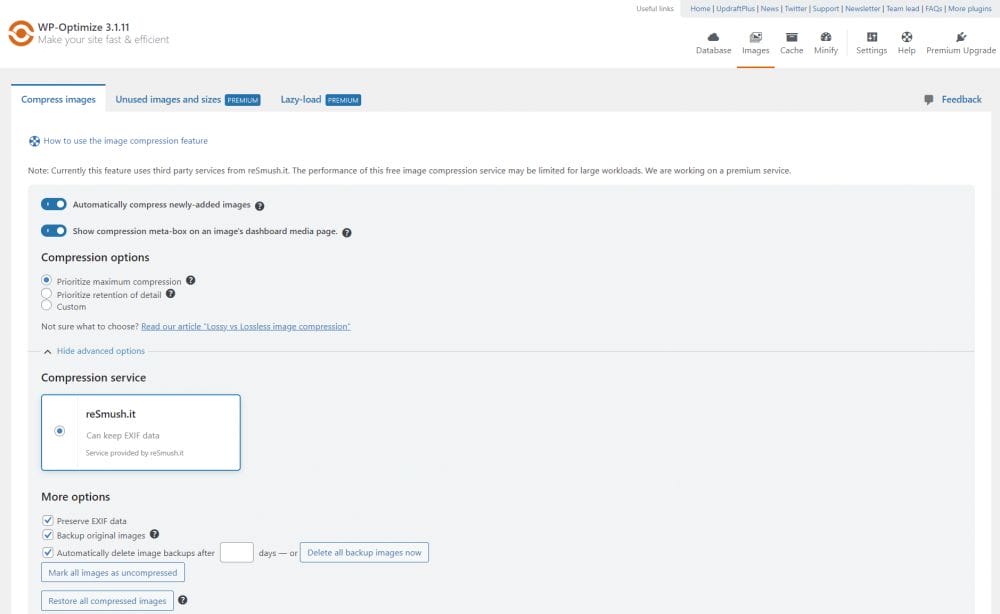
Its many other features, WPO helps you to compress JPG, PNG, BMP, GIF, and TIF images up to 5 megabytes in size. As well as:
- Bulk compression allows you to compress multiple images at once.
- This lossy compression algorithm provides twice the compression on file size with less quality than a single-pass algorithm.
- The ‘Restore Originals’ feature allows you to return to your original images at any time.
- Images are automatically compressed as they are added to the site through the auto-compress function.
- When images are compressed, Exif Data-Keeping keeps the image information.
You can increase the speed of your WordPress page without decreasing the quality of the images by using this plugin.
4. Minify and combine CSS and JavaScript
The more advanced minification feature of WP-Optimize Cache combines the three main features. The more assets your site has, the fewer requests your web server has to deal with (by combining them) and the smaller their size (by compressing their content).
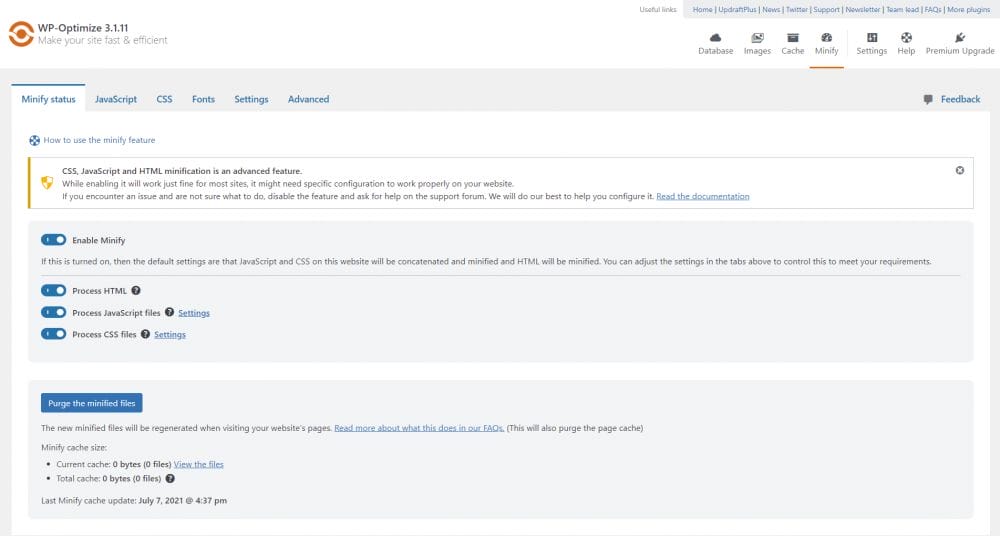
By caching and using Gzip compression together, this can speed up performance within moments to achieve “first contentful paint” (FCP) per Google Web Core Vitals.
Additionally, you can defer CSS and JavaScript by using the minify feature. The advantage of deferring CSS and Javascript is that you can load non-essential assets after the main page loads, resulting in apparent speed gains. The deferring and minifying of JavaScript and CSS files also improve Google PageSpeed Insight Score.
The WP-Optimize plugin makes your WordPress site lean, fast, and efficient using the best caching and optimization technologies.
How to Implement WP-Optimize on your Website?
Install the optimization plugin from the WordPress Repository
Using the WordPress dashboard
- In the plugins dashboard, click ‘Add New.’
- Enter ‘WP-Optimize’ in the search box
- To install, click the ‘Install Now’ button
- On the Plugin dashboard, activate the plugin
Configuring WP-Optimize Cache Settings
Watch this video and configure your WP-Optimize settings for Cache, Minify, Image Compression, and Database Optimization in less than 5 minutes.
Installing and setting up wp optimize on your WordPress site can be done in just a minute or two and can help improve its speed and ranking score. To get the best results from the free version of WP-optimize, first, go to the ‘Database’ tab and ‘Run on Selected optimizations.’
Next, go to ‘Settings,’ where you can set your ‘Database Scheduled Cleanup’ settings to carry out the optimizations process automatically. Set your database schedule, tick all the tasks you wish to run, and press ‘Save settings.’
Now, go to ‘Images’; you can choose to compress new images as soon as they are uploaded automatically. Just turn on the option and choose your preferred level of compression detail.
Remember also to compress any uncompressed images you have on your site.
Now navigate to the Cache option, activate it, and choose your settings in the caching options for mobile users or logged-in users if required. Remember to press the save changes button.
Move to the ‘Preload’ tab, press the ‘Run now’ button, activate the schedule preloader option, and choose the scheduled time frame before pressing save changes.
Finally, for the Minify options, toggle the ‘Enable minify’ button to turn this option on and press the ‘Purge the minified files’ button.
And, your WP-Optimize is configured to optimize your site. You can always tweak settings in the later stage.
Test Your Site
Every time you optimize or enable cache and minify settings, do not forget to check the website after the changes have been applied. It is also a great idea to check Google Page Speed Insights before and after the optimizations are enabled. Do not forget to Preload the cache to generate the static files before doing a new Google Page Speed Insights test.
Enjoy the Loading Speed and Streamlined Database
Your site is optimized and set up to optimize your image continually, databases, cache, and minify settings using the WP-optimize plugin.
How does WP-Optimize Cache help you?
Simplify the Process
Most people who use WordPress daily do not know about the database clogging up and performance issues. In addition, they lack the technical knowledge to do so. WP-Rocket, W3 Total Cache, and WP Super Cache are all good options to check out. These are excellent plugins for optimizing cache and static resources. Nevertheless, they are difficult to configure for a day-to-day user due to the sheer number of options. The options in WP-Optimize have been simplified, so they are easier to configure and implement.
Free up space
Every time you make a new post or update an existing one, a new revision is automatically saved to the database. Your database gets clogged up with old revisions that accumulated there if you edit posts a few times. WP-Optimize Cache frees up valuable large sums of data by removing unnecessary and unused post revisions. This program will sweep up all spam, unapproved comments from your comments table with a single click.
Take control
WP-Optimize Cache provides you with insights into which database tables are clogging up your server’s resources and causing your website to slow down.
Fast and clean
Once activated, WP-Optimize Cache can automatically clean cache on a scheduled basis, keeping a selected amount of data based on your settings.
What’s in WP-Optimize Cache Premium
WP-Optimize Caching Plugin is a great free utility, but the premium version offers even more functionality.
WordPress Multisite Support
It makes database optimizations function for multiple websites at once. WP-Optimize Cache Premium is needed if you manage more than one site.
Fine-Grained Flexibility
It allows you to change the settings of individual tables or a combination of tables on one or more websites rather than optimize all database tables.
Delete unused and unwanted images: removes orphaned images from your site, as well as images of a predefined size.
Advanced Scheduling Needs
Schedules automatic optimization with many options. The cleanup can occur every day, week, fortnight, or month, and you can add additional once-off optimizations.
Multisite optimization scheduling and management are made easier with a seamless graphical user interface.
WP-CLI Command Line support
The Premium version enables users to manage optimizations at the command line using WP-CLI if they have multiple sites.
Lazy Load
Lazy loading not only improves performance but also makes the user experience better. Lazy load images and parts of a web page visible to the user to see something very quickly. It reduces server response time as well. For Google WebCore Vitals and FCP, this is a key feature.

Supercharge your WordPress website today with
Preview of Optimization
Users can preview, select, and remove records and data from the database available for optimization.
Preload key requests
The preload feature can preload key assets such as web fonts and icons, as recommended by Google PageSpeed Insights and essential for Google Web Vitals.
Premium support
It helps you feel confident that you can get help as soon as you need it if you need technical answers or assistance optimizing your cache settings.
FAQ
The entire list of FAQs is available on WordPress Plugin Page
Which type of optimization will make the biggest difference?
WP-Optimize Caching plugin will make the largest visible difference to your website’s performance and depends on how you set it up. You can use the page cache function to serve your pre-cached pages directly to your visitor, increasing the speed and rendering performance.
Which WordPress and PHP versions are supported?
To use all of the features of a plugin, you will need WordPress 4 and PHP 5.3. WPO recommends, however, that you use the latest version of WordPress. Because the caching feature works even faster with PHP 7+, this is also a highly recommended option.
Is the WP-Optimize page cache compatible with Gutenberg and WordPress 5.0+?
The Gutenberg pages will also be cached, as will those created with plugins such as Elementor.
Is the caching feature compatible with e-commerce plugins?
When using WP-Optimize Cache, you can cache your products without worrying about sensitive pages like my account, cart, and checkout being cached (while cache goes on, sensitive pages from certain plugins like WooCommerce and Easy Digital Downloads are excluded from caching).
The Legacy of WP-Optimize
Ruhani Rabin created WP-Optimize at the end of 2008 to reduce the need to optimize the database manually. And later, he released the plugin to the public for Free.
- By 2015 WP-Optimize had 7 million downloads in the WordPress Plugin Repository.
- There are more than 19 million downloads of WP-Optimize.
- At the end of 2016, WP-Optimize was acquired by the excellent team of UpdraftPlus. You can read the whole information here.
- Over 1 million people use WP-Optimize every day to improve their website load times and database performance.
Archive of The Original WP-Optimize

WP-Optimize Legacy Screenshot 5 
WP-Optimize Legacy Screenshot 4 
WP-Optimize Legacy Screenshot 3 
WP-Optimize Legacy Screenshot 2 
WP-Optimize Legacy Screenshot 1
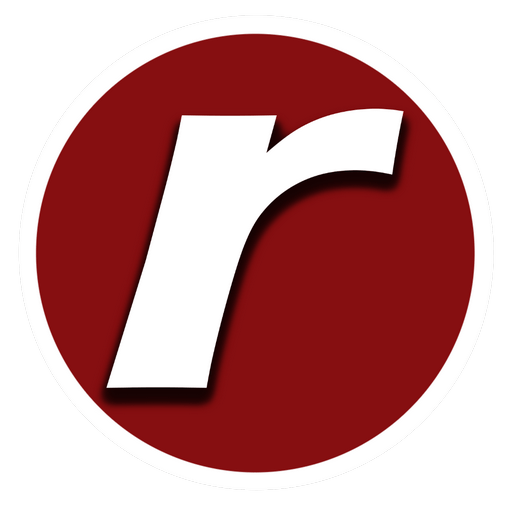
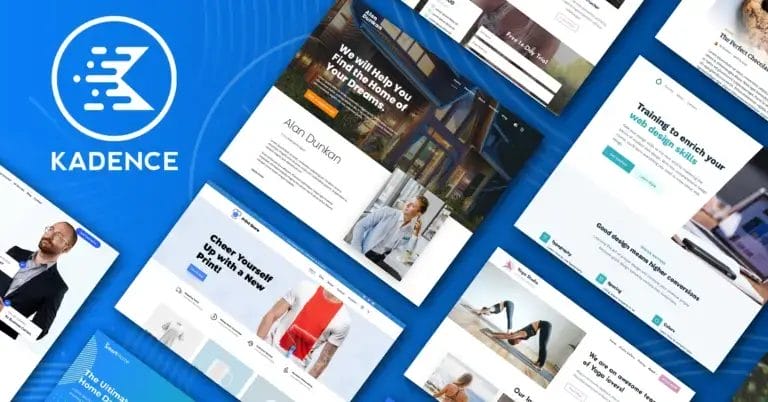
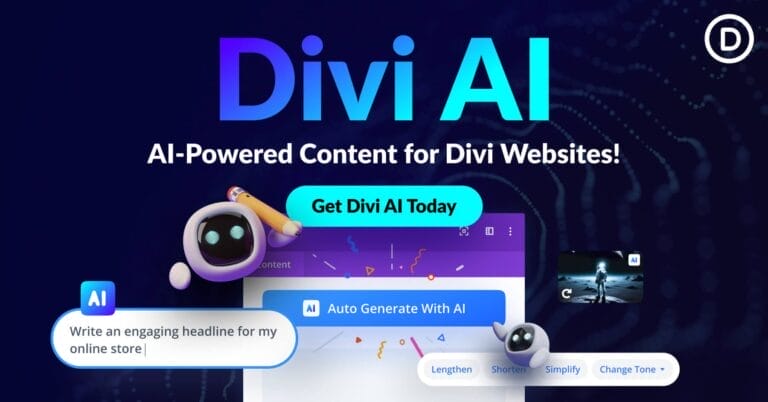
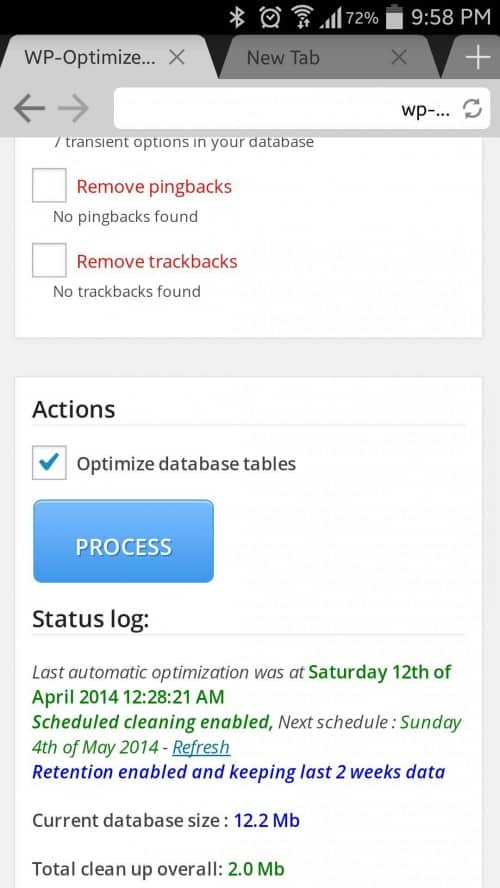
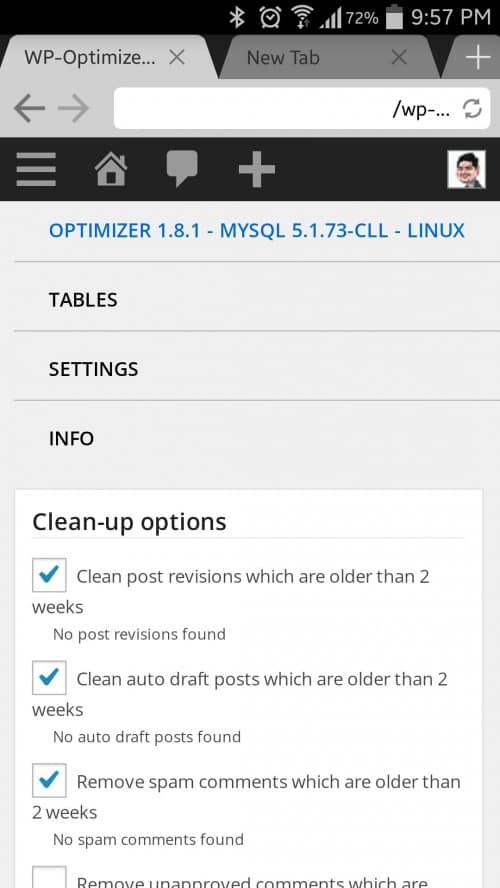
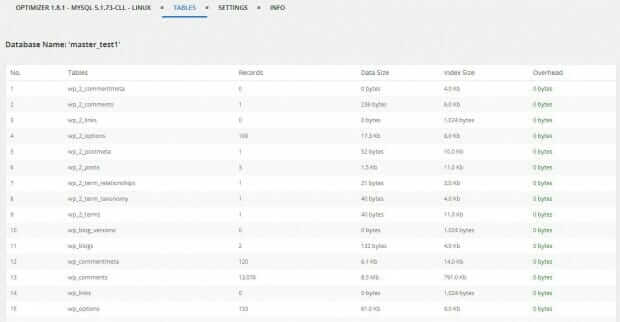
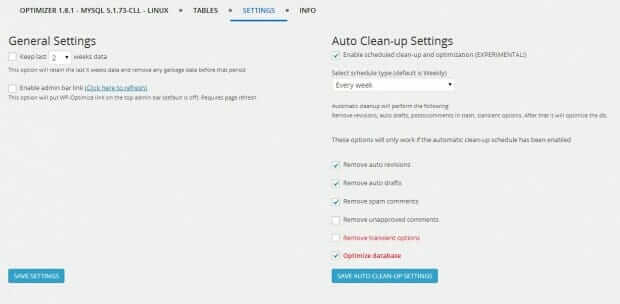
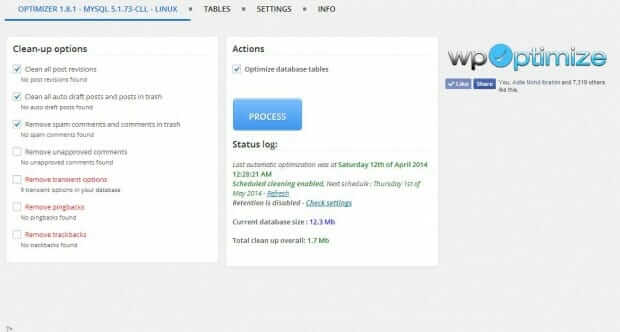
289 responses to “How to Speed up WordPress Website with WP-Optimize Cache”